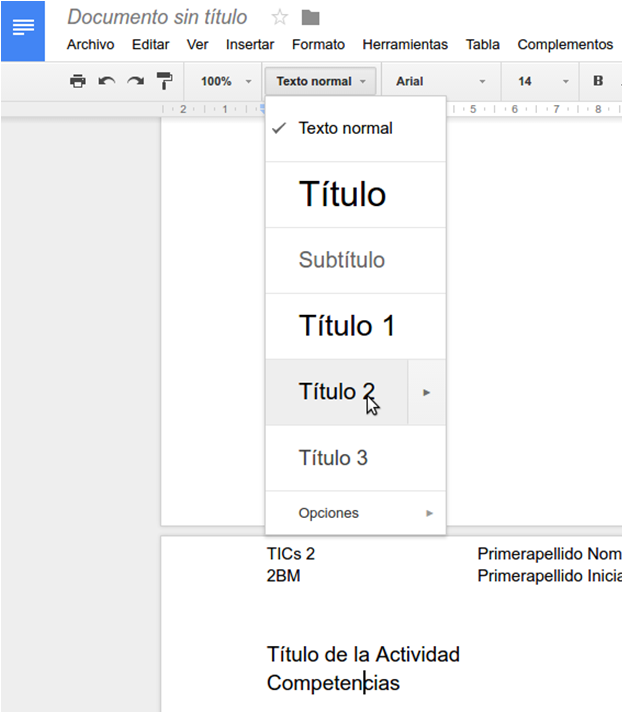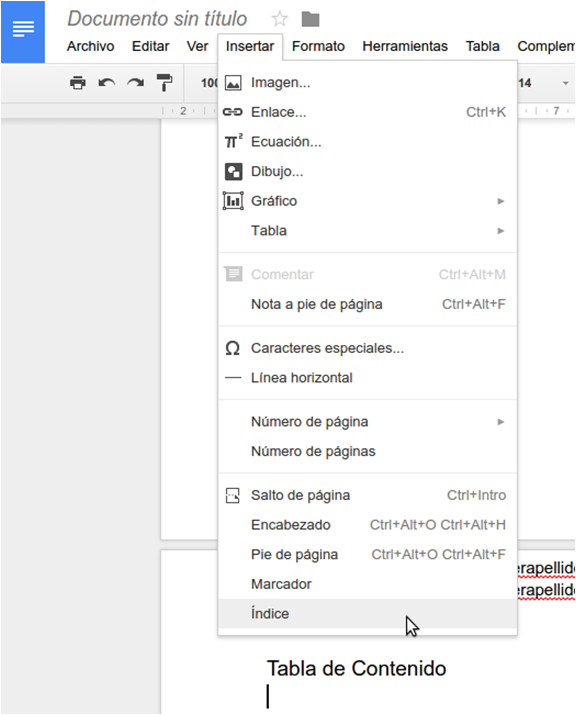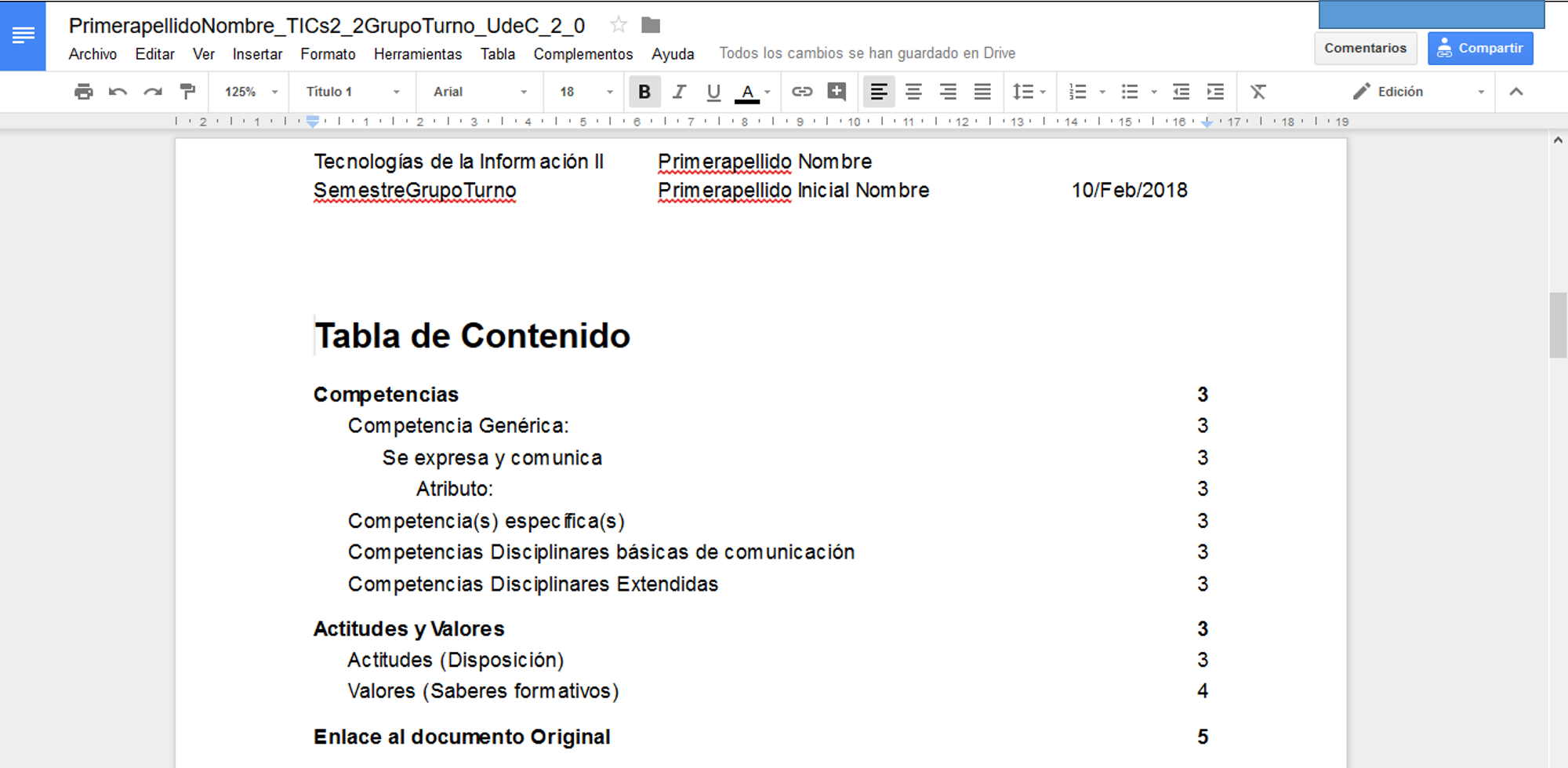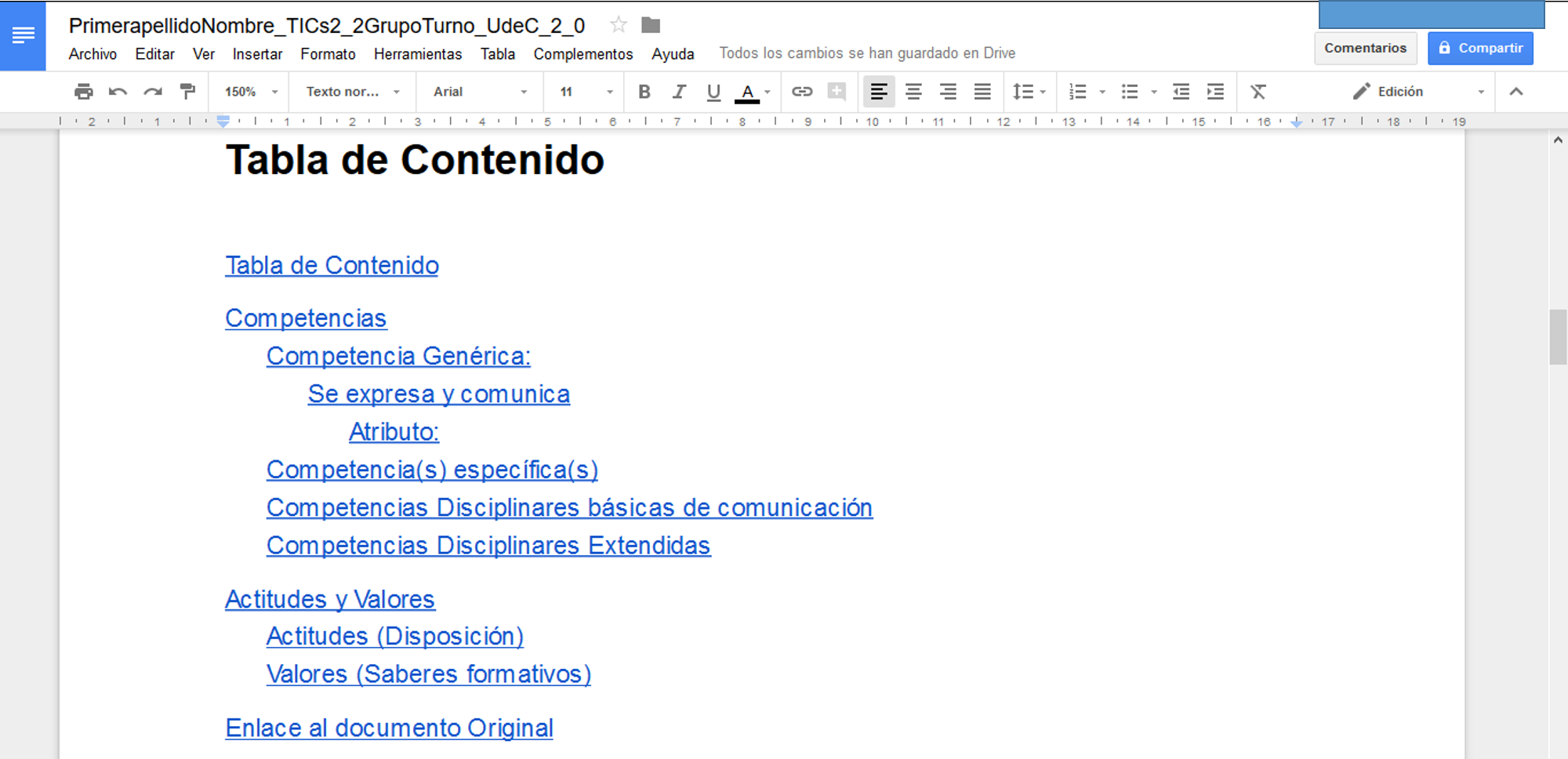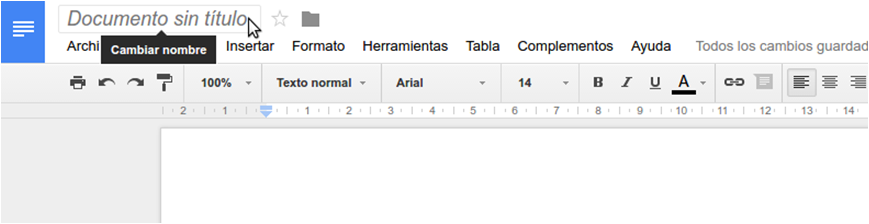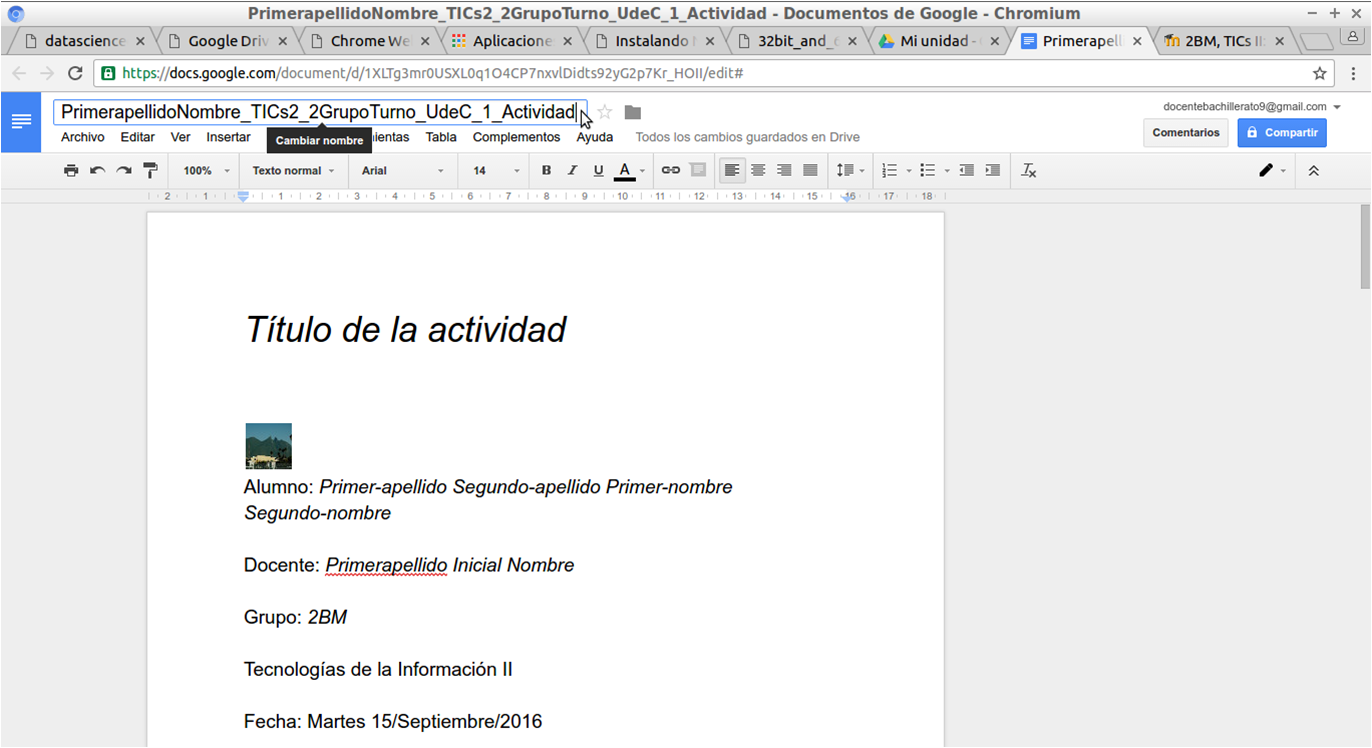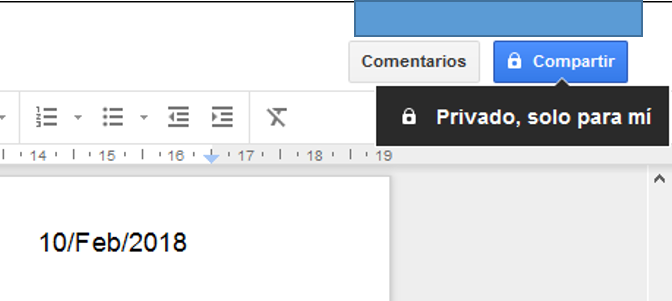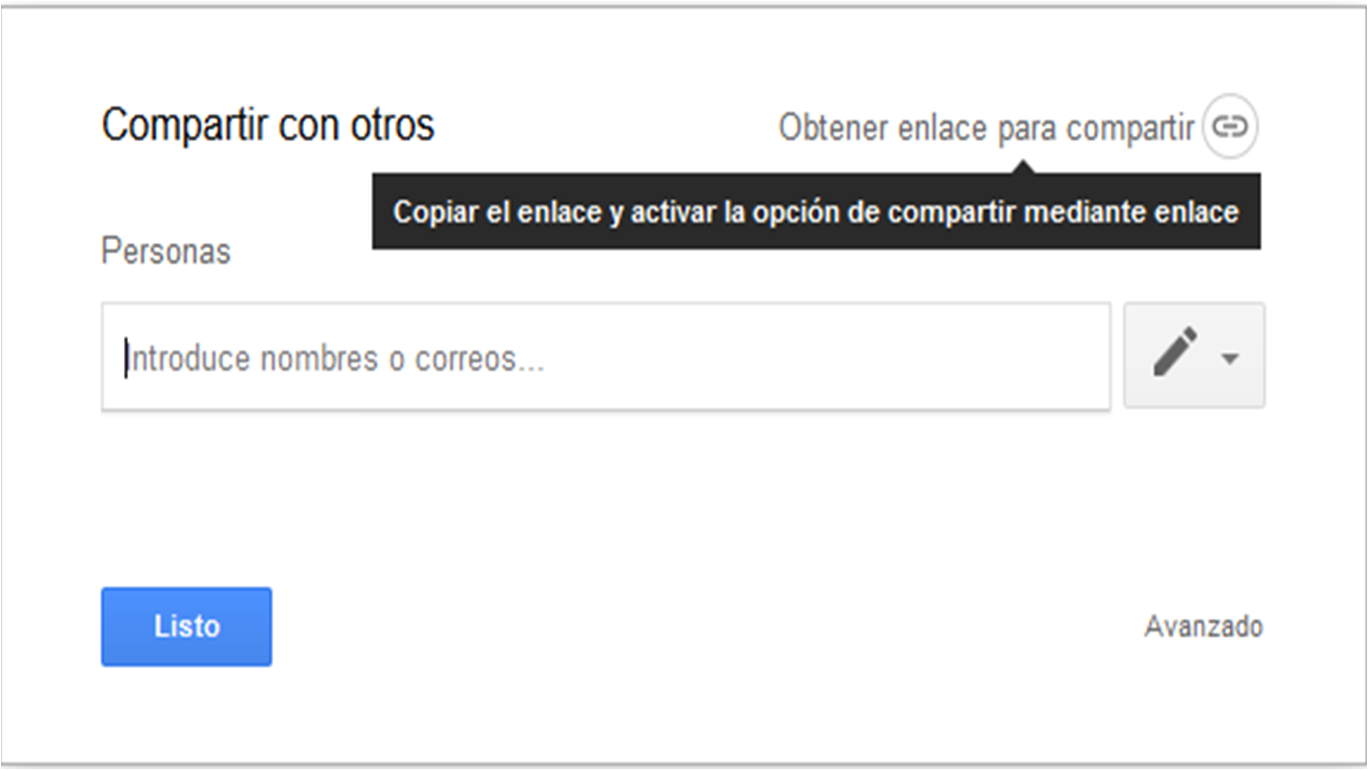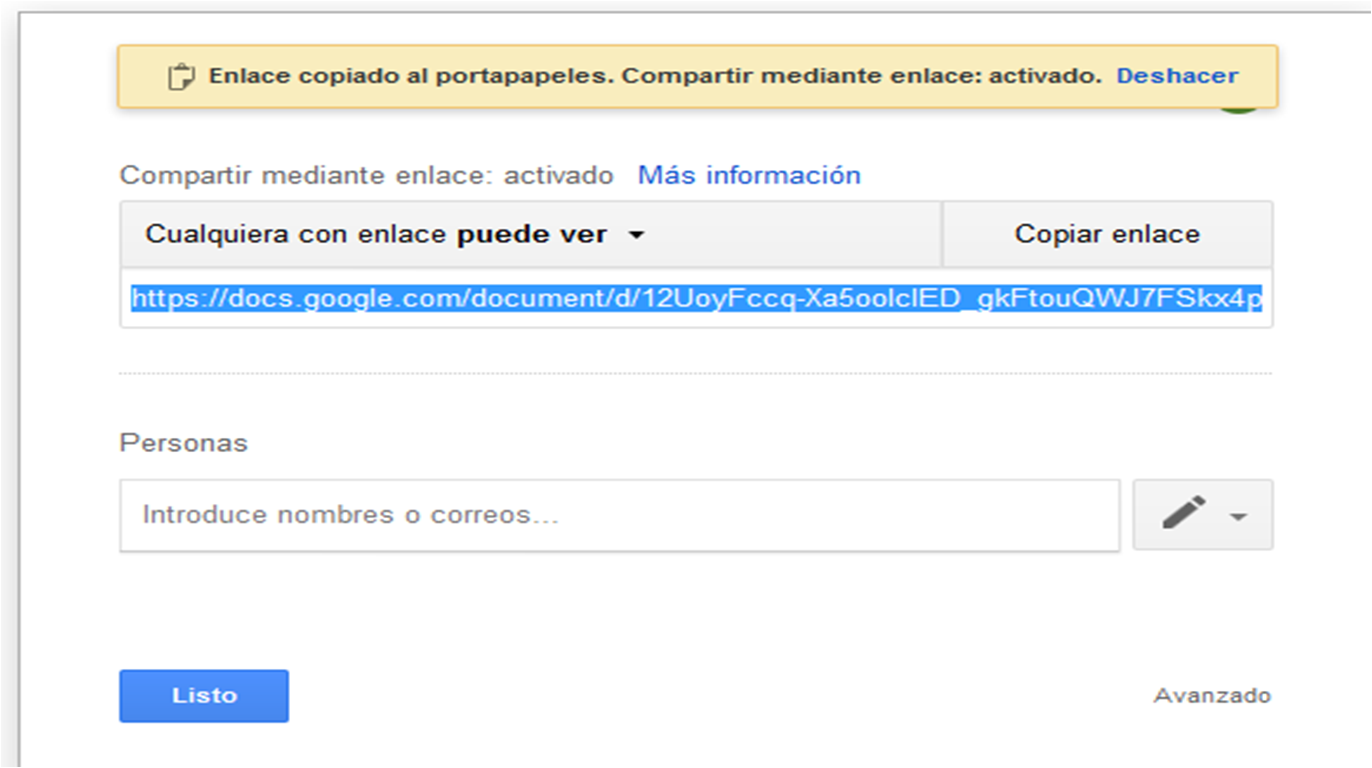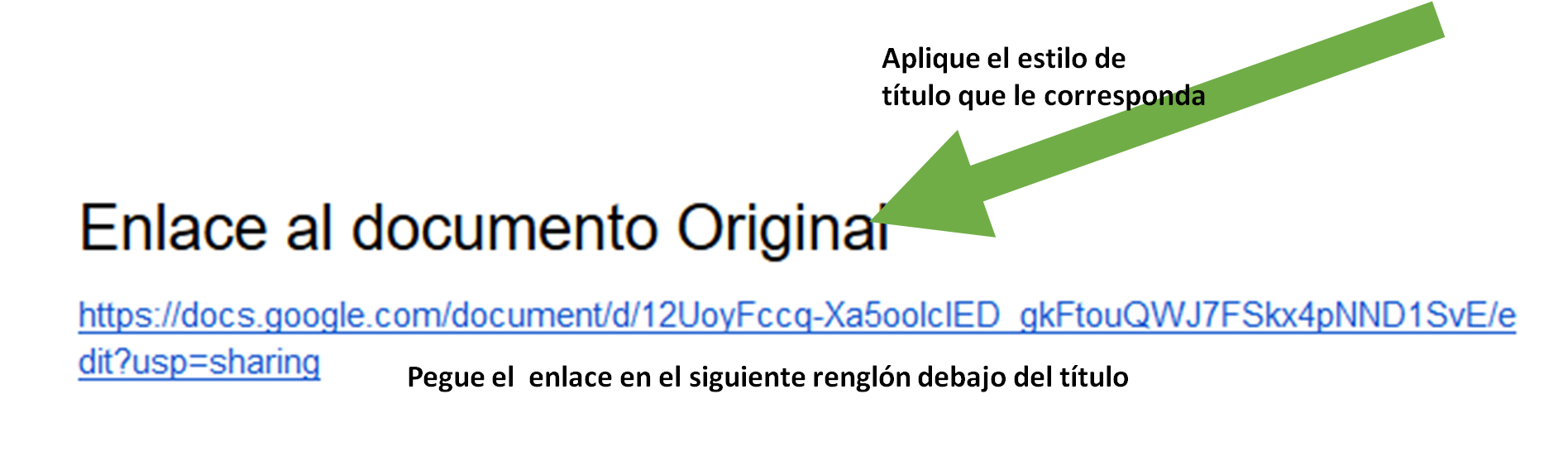Portada en Google Docs
- Nos dirigimos a la página de Google Drive
- Ingresamos con nuestra cuenta de gmail
- Creamos un documento nuevo (Botón Nuevo -> Documentos de Google)
- Nos aparece nuestro documento nuevo
- Escribimos los datos requeridos para nuestra portada
- Insertamos la imágen solicitada
- ¡Tenemos nuestra portada completa!
- Nos posicionamos en el último renglón de nuestra portada e insertamos una página nueva
- En la página nueva agregamos el encabezado
- Escribimos el encabezado requerido
- Agregamos el número de página
- Agregamos el total de páginas
- Obtenemos el Total de páginas insertado
- Complementamos el pie de página indicando la palabra "Página" (puede ser abreviado) y la preposición "de" para dar mayor claridad
- Aplicamos los estilos de título correspondientes, en algunas cuentas puede presentarse como "Encabezado 1", etc.
- Insertamos la tabla de contenido (índice)
- Así se ve la tabla de contenido insertada
- También puede verse así
- Cambiamos el nombre del documento (archivo) por el solicitado
- Nombre de documento aplicado
- Compartirmos el documento
- Obtenemos el enlace para compartir
- Copiamos el enlace
- Pegamos el enlace en nuestro documento en la sección que le corresponde
- Guardamos como PDF en nuestra computadora.
- Lo subimos a nuestro Google Drive, para respaldarlo
- Abrimos ahora una Hoja de Cálculo de Google
- Copiamos la lista de cotejo de la actividad
- Le damos formato, para que sea agradable a la vista
- Verificamos nuestras actividades previamente evaluadas
- Deducimos como funciona
- Agregamos el funcionamiento a nuestra hoja de cálculo
- Evaluamos a uno de nuestros compañeros
- Le compartimos nuestra hoja de cálculo para que vea su evaluación
- Recibimos nuestra evaluación
- Se completa la actividad solicitada
- La suben a plataforma y listo!!!
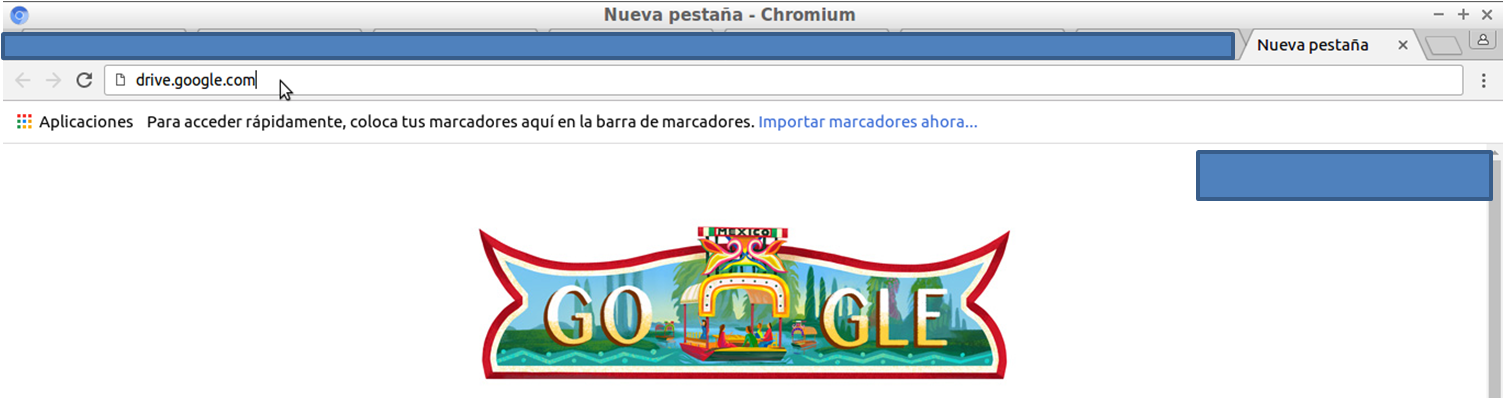
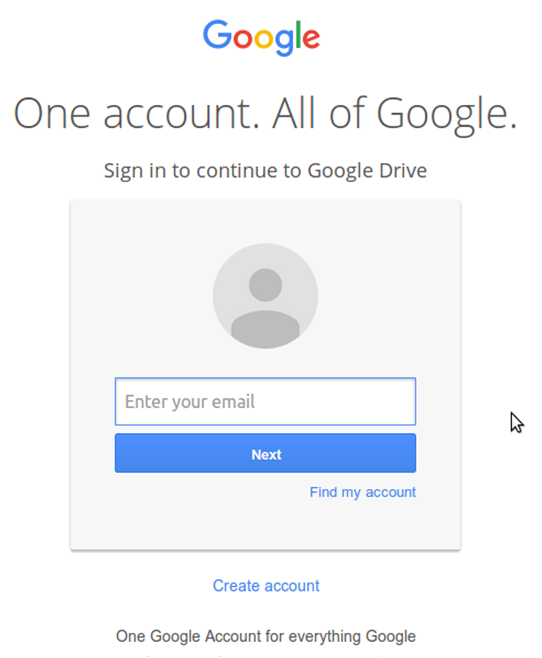
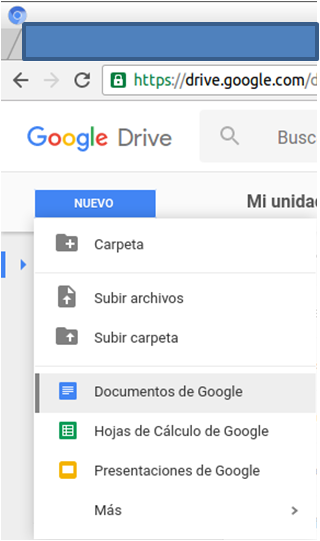
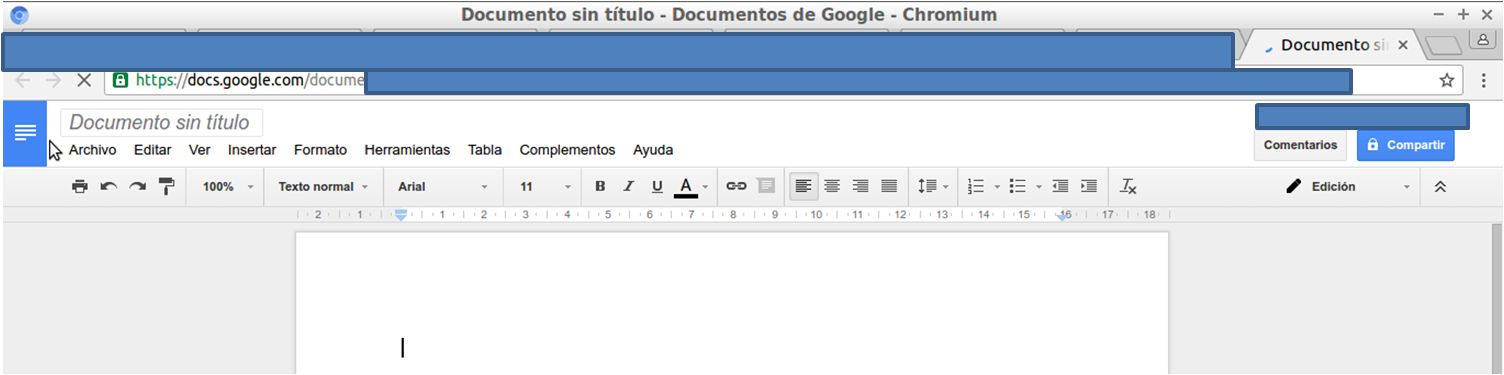
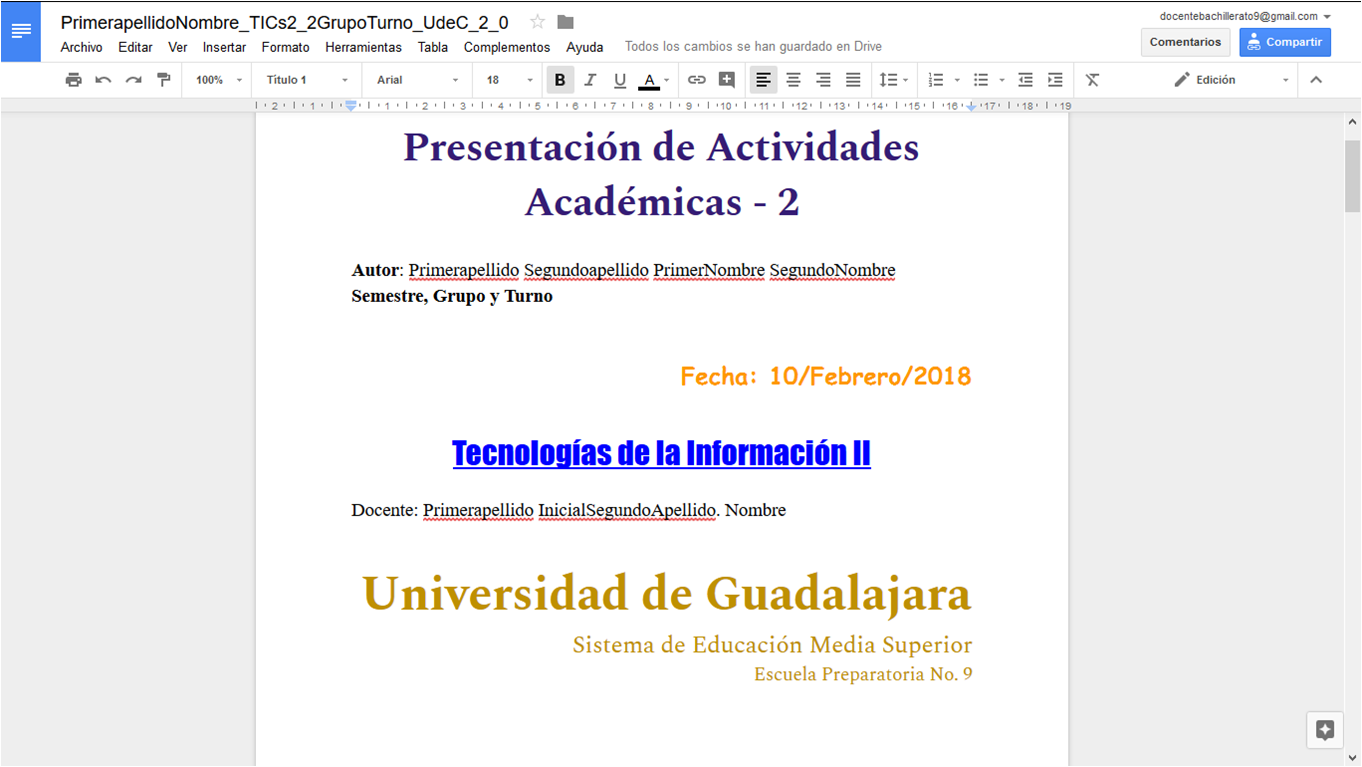
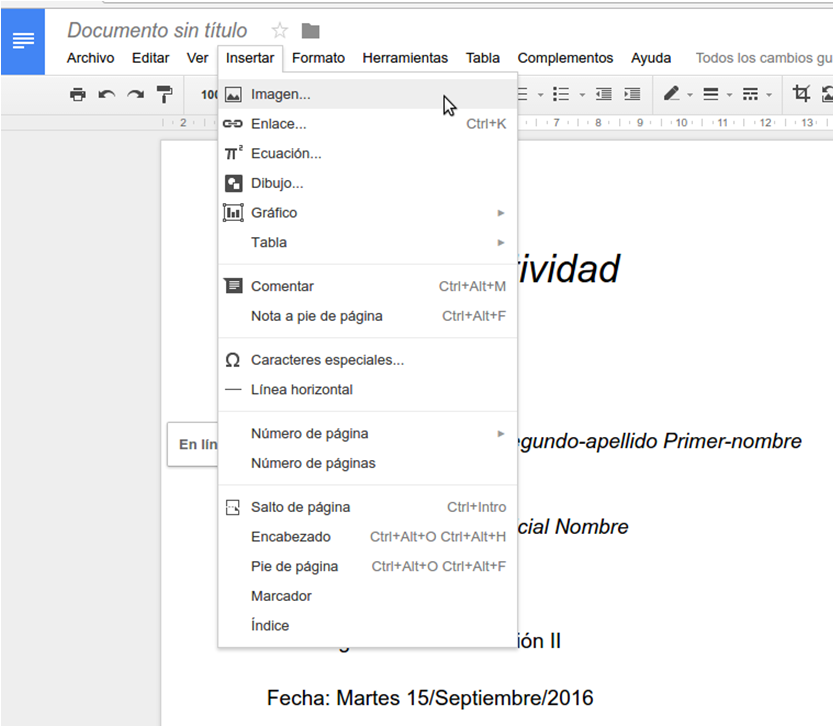
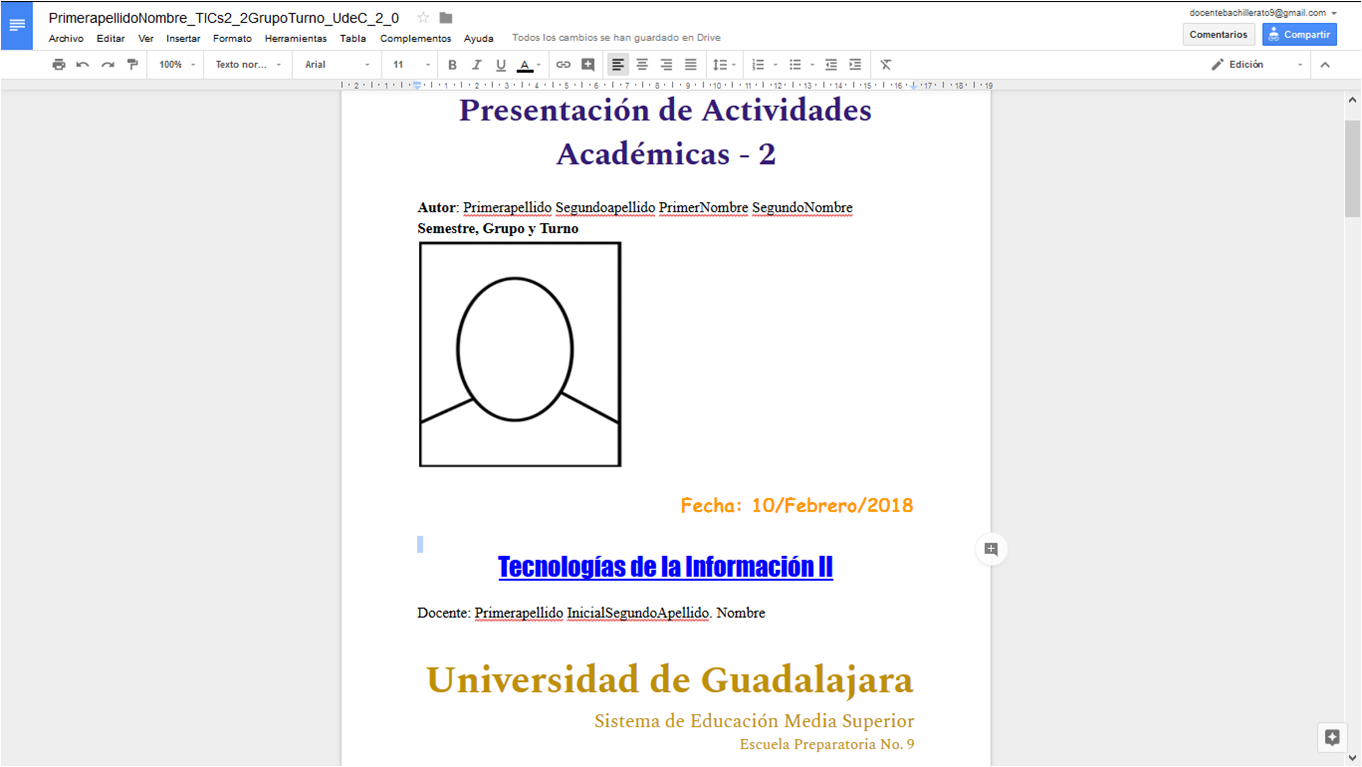
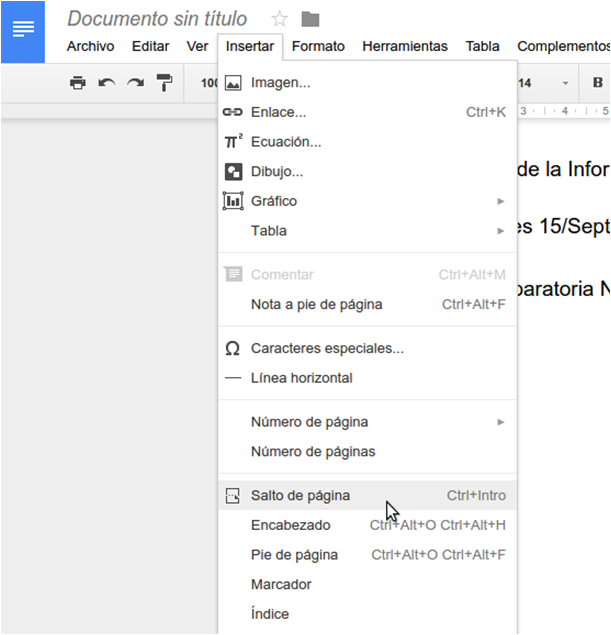
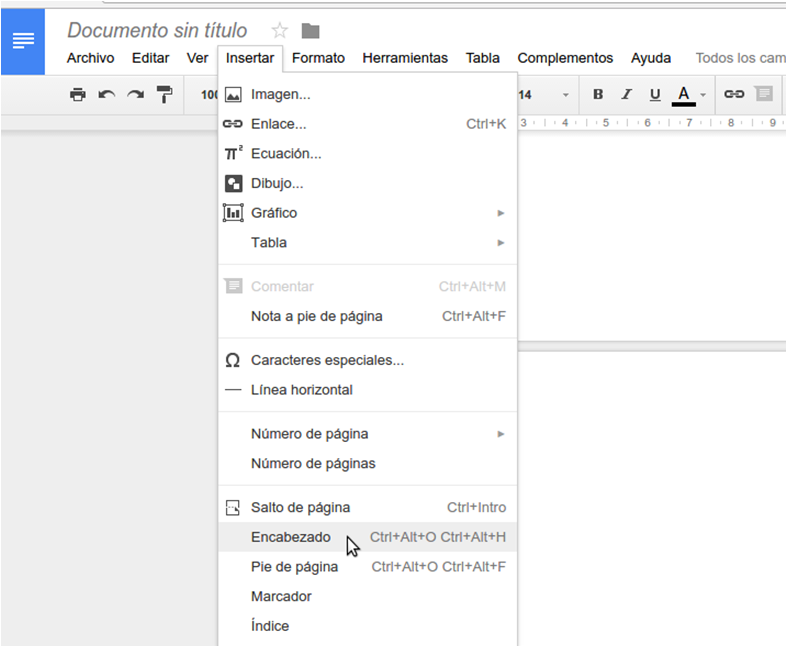

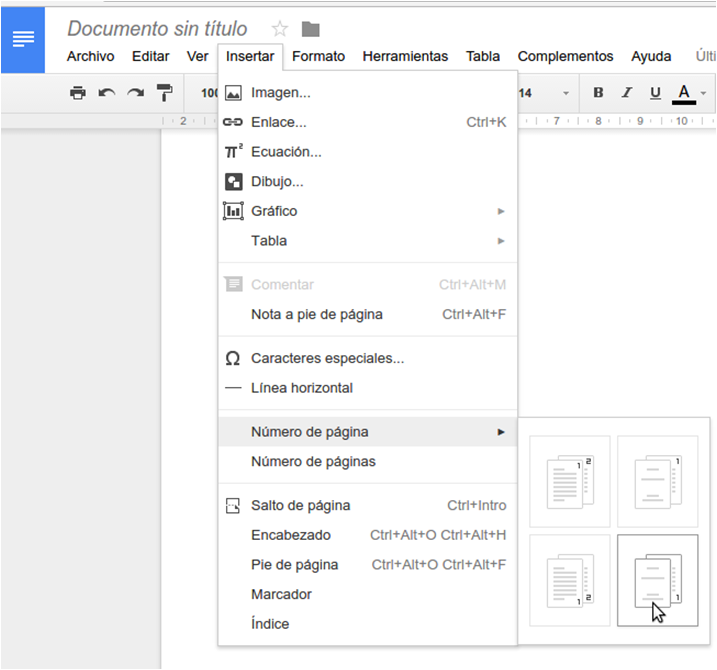
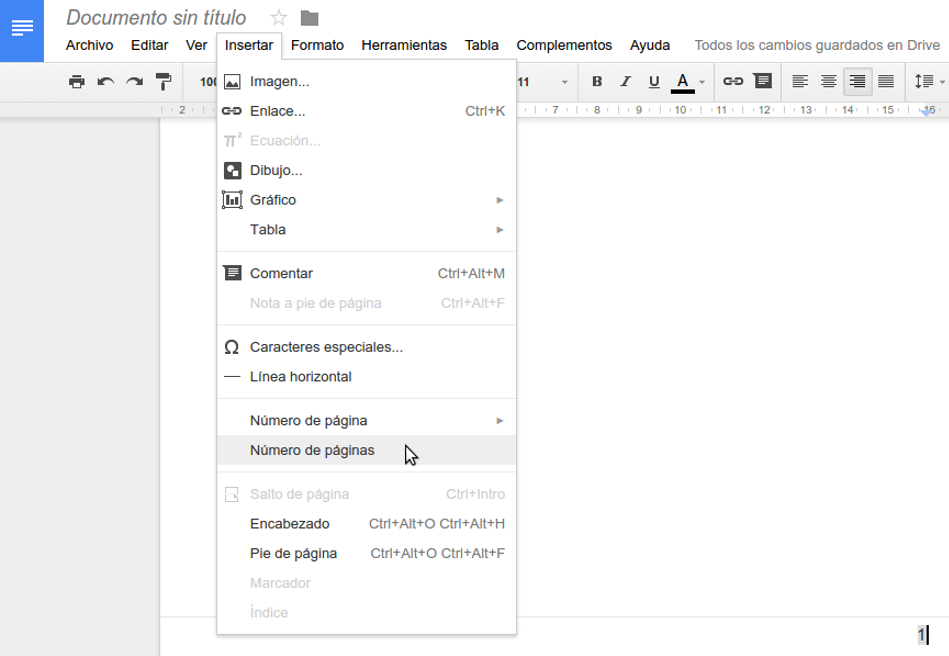
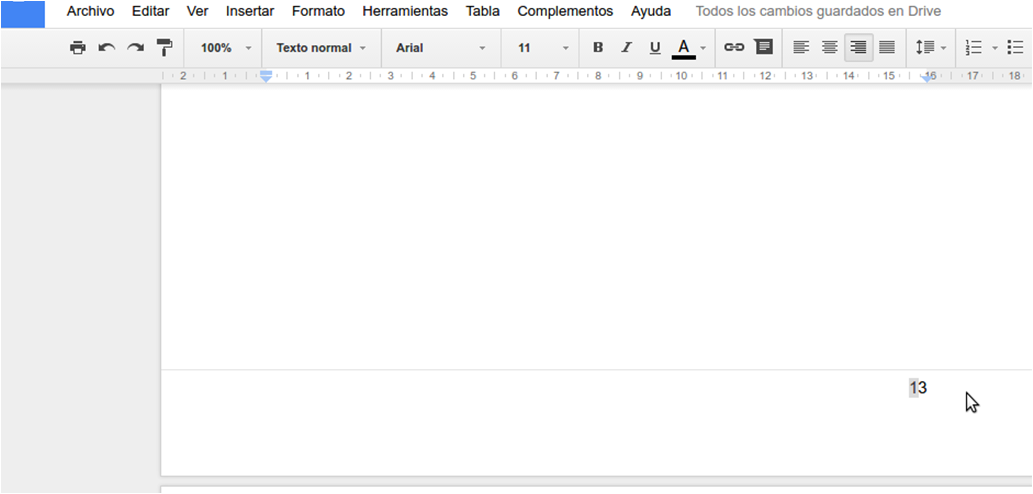
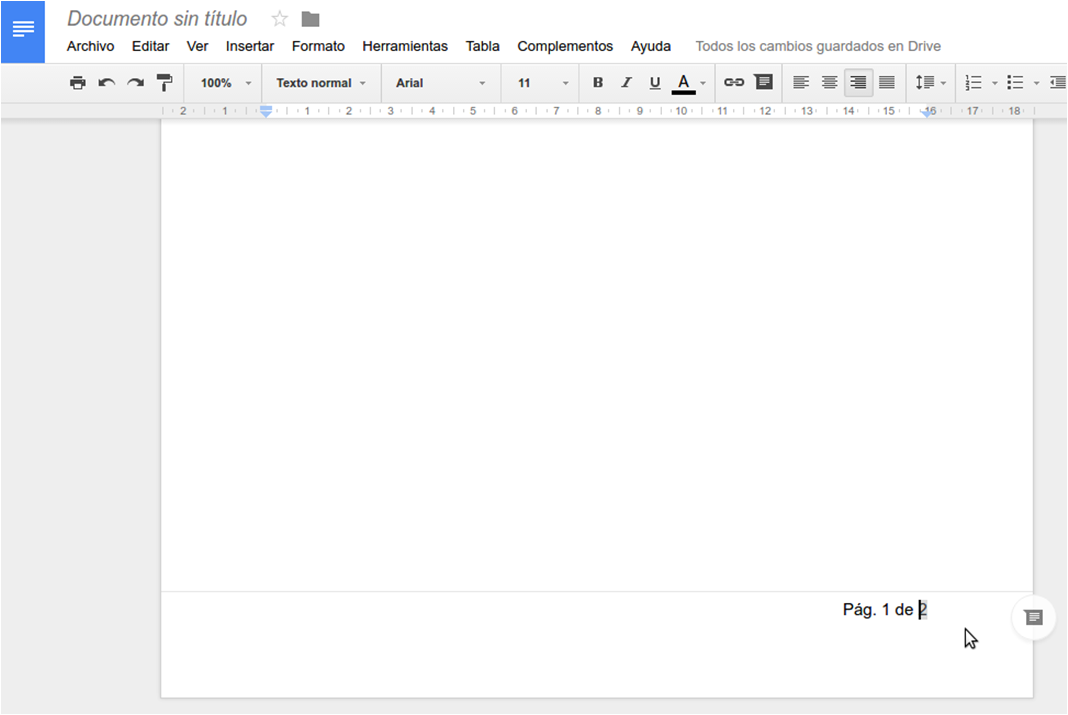
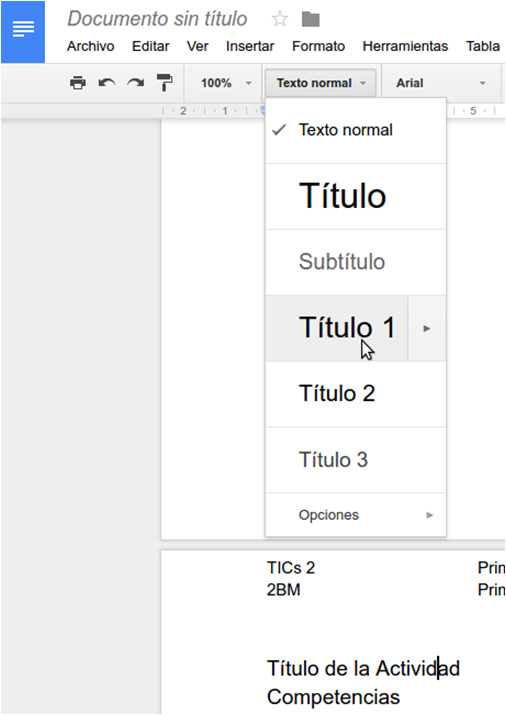
.